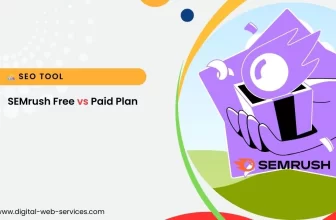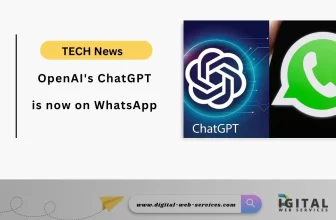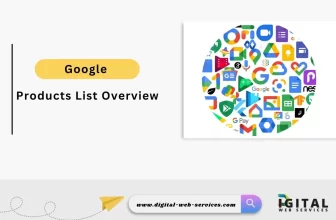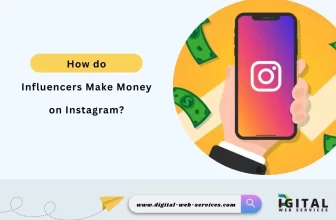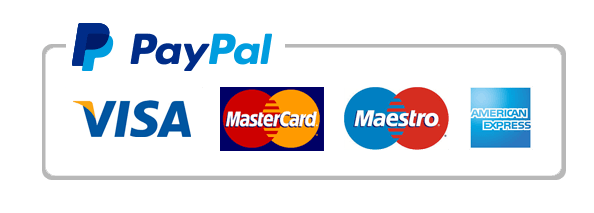You have to set up your hp printer for USB cable connection to a windows computer. And you have to get most supported features from USB connected printer, install full feature of hp printer. If you are looking for the printer software and driver downloads.
Step 1: Make printer set up
➢ You have to check requirements and delete any of previously installed printer versions from windows to prepare for USB connection setup and driver installation. The printer can be turned on and hp printer drivers for windows 10 are the ready state. It may be obtained as a USB cable less than 3 m in length. It can be available as a USB port on your computer.
➢ And it may be connected through a USB hub or docking station .so the printer cannot receive power to properly operate. When you have connected the USB cable to the computer before installing hp driver and it can continue with these steps to remove the printer from installed devices. These devices can help to ensure a successful set-up. Otherwise, you have to skip to the next step to install the driver. And you have to disconnect the printer USB cable from the computer.
➢ And you cannot reconnect cable until prompted at the time of driver installation setup. You have to disconnect the printer from the USB cable and it is less than 3 m in length. It can be an available USB port on your computer. If you connection through a USB hub so the printer cannot receive power to properly operate.
➢ If you connected a USB cable to the computer before installing hp driver continue with these steps to remove a printer from the device which is installed. And it can help to ensure successful setup.
➢ You can disconnect the USB cable to the computer and do not connect the cable until prompted at the time of installation set up. Search devices in windows and click devices and printers in control panel setting in results.
➢ And you have to right-click the icon of your printer model and then click to remove a device. The multiple icons can exist by the printer and remove it. Close all devices and printers window and then continue to next step.
Step 2: install a driver and set up a connection
❖ You have to download and install the best available print driver to complete the USB connection. You have to go to 123.hp.com to enter your printer model and then you have to follow the onscreen instructions for downloading driver.
❖ It can depend on your printer model and guided driver installation app as hp easy start can download. If a driver can follow on-screen instructions to open the download file and start the setup.
❖ If the connection to be prompted to choose connection type and select USB and you cannot complete the remaining steps in section when the set up is successful. If your printer cannot be listed on 123.hp.com to continue these steps to install a driver from the hp website and you can go to hp customer support software and driver downloads to enter your printer model.
❖ If it is prompted to confirm the operating system version to be correct use and set up hp printer can identify the product to get started page displays and click printer. Then you can type printer model number and then click to submit.
❖ The software results page for printer displays with an operating system to be selected. If you need to change the operating system and click the change to select the version and click the change.
❖ Under a driver heading you can click download option as full software package otherwise you may click basic driver for driver options. When it is prompted by the installer to choose a printer connection option and you can choose USB to continue and complete for setup. You may try to print and it depends on your printer functionality.
Additional way to connect hp printer to the computer
You can click connect a new printer. And you have to select type when prompted and then you have to follow on-screen instructions to set up a printer. You have to turn off the printer and then you can restart your computer. Finally, you can turn on the printer and open hp printer assistant.
- First of all, you can connect a wired printer on windows .and set your printer which is near to your computer. Then turn on your printer.tje computer may be turned on and unlocked to plug the printer into your computer by using a USB cable. Then click to start windows and go to settings. Then click the devices and this option may be near to the top of the settings window.
- And click to printers and scanners to tab on the left side of the window. Then you have 5to click your printers name and click add device. This can be typically in a combination of printer’s manufacturer. E.g. printers model name and model number.
- If you cannot see your printers name you may click the printer and it cannot be listed link to add a printer button and follow on screen instructions. So you have to follow on-screen instructions which depend on your printer. And you may need to customize your settings before the printer is ready.
- You did the printer it can be available for use. If HP support assistant is prompted insert the CD that came with printer into your computers disc slot. If you bought your printer second hand and hp printer setup. cannot come with a CD. So usually you may download the same software from the manufactures website.
- The advantages of networking printers with other pieces of computer hardware which includes drivers and utilities can connect devices to home or corporate network. And you may connect multiple printers to one network for sharing devices with others.
- Printers on a network can be available to be more than one user. Any computer can be part of the network can access and send print jobs to printers queue. And it can be managed by the server. These are the steps you have to follow to set up your printer to the computer.
Digital Web Services (DWS) is a leading IT company specializing in Software Development, Web Application Development, Website Designing, and Digital Marketing. Here are providing all kinds of services and solutions for the digital transformation of any business and website.