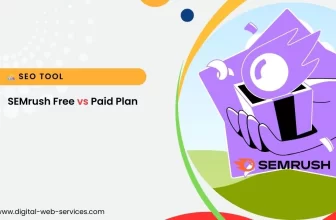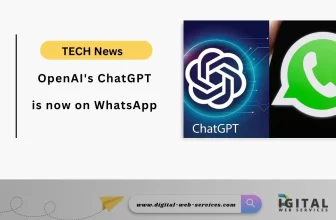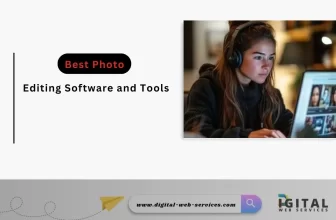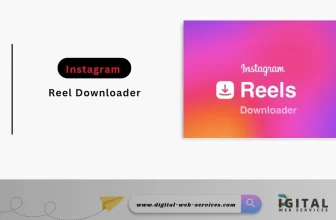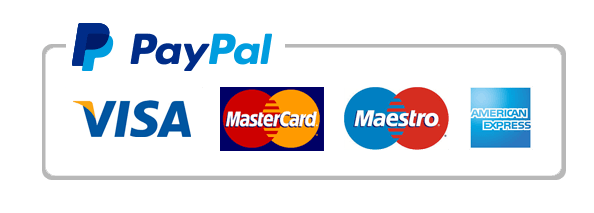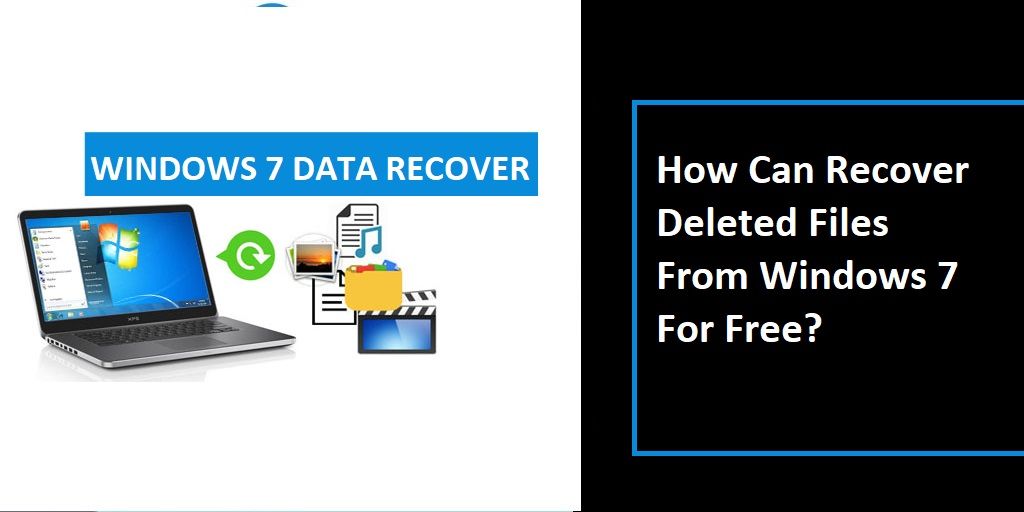
While working on our systems we sometimes happen to make mistakes such as configuring incorrect settings on our system, deleting files, etc. If you’ve deleted your important files such as documents, photos, videos, or any other type of file from Windows 7 system and want free recovery of deleted data, follow the methods given in this blog. By using these methods, you’ll be able to recover and save the deleted data for free.
Methods to Recover Deleted Files for Free
Windows systems have ability to retain deleted data in some ways. For this, your Windows 7 systems have a Recycle Bin folder, and a feature called Previous Versions. In this section we’ll discuss methods of free data recovery for Windows Further, if you’re unable to recover deleted files by using these two manual methods, you can use the third method in this blog which discusses the use of an effective free data recovery tool like Stellar Data Recovery software.
1. Search “Recycle Bin” To Restore Deleted Files
On a Windows system, when you delete a file (without Shift+Delete), it automatically moves to Recycle Bin folder. Let’s recover the deleted files from Recycle Bin.
- Open Recycle Bin folder located on the desktop of your Windows 7 PC
- Look for the deleted files here
[NOTE]: You can use the search box at the top-right corner in Recycle Bin folder to search the deleted files.
- Select the files you want to restore
- Right-click your selection
- Click Restore to restored the deleted files to their original location
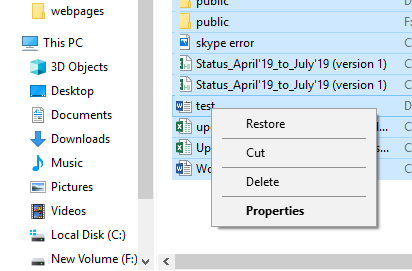
If you’re unable to locate the files in Recycle Bin, you may have deleted them by using Shift + Delete keys, removed the deleted files from Recycle Bin, or emptied Recycle Bin. Follow the next method to recover deleted files.
2. Use “Previous Versions” to Restore Deleted Files
If you’ve turned ON System Protection and have created a System Restore Point on your Windows 7 system, you can restore the deleted files from Previous Versions of the folder or root location such as D:\. With System Protection turned ON and System Restore Point created, Windows system record earlier versions of the folder which existed immediately prior to deletion or modification of file from it. In case of file deletion, you have to view the previous version of the folder that contained the deleted file.
To recover a deleted file from Previous Versions, follow the steps given below:
- Right-click the folder which contained the deleted file, and click Properties
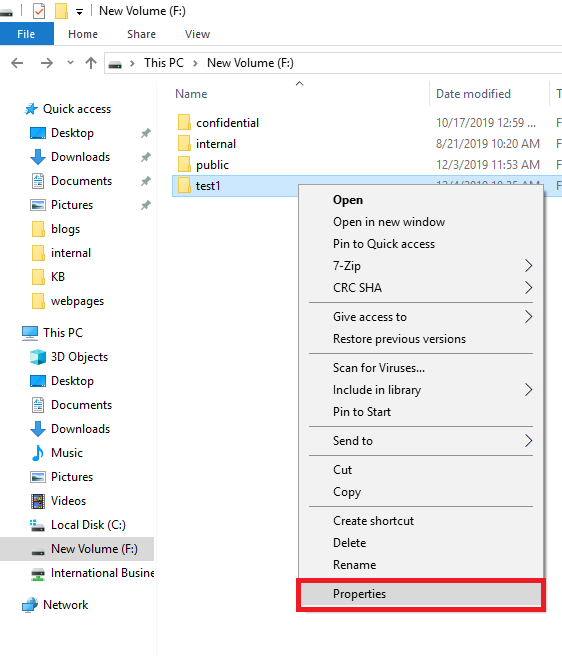
- Click Previous Versions tab
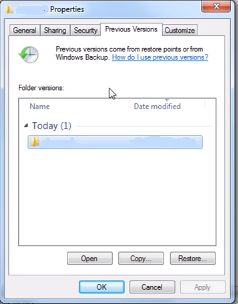
This lists all the versions of the folder according to the date it was modified. You can click Open button to see the contents of the each version. By seeing the date of modification found under Date Modified parameter, or by opening and viewing the content of these versions of the folder you get to know which version contained the deleted file.
- Select a version of the folder that contained deleted file
- click “Copy”
- When prompted, select a location to save this version of the folder at a desired location
- Open the saved version which contains the file that you’d deleted, and copy the file to a desired location
If you’re still unable to restore the deleted files, install a free data recovery software on your Windows 7 system and recover data for free.
3. Recover Deleted Files For Free by Using Stellar’s Free Data Recovery Software for Windows 7
Stellar Data Recovery software is safe and user-friendly software and allows you to save the recoverable data for free. Apart from recovering data lost due to deletion, it can also recover the data lost due to all other reasons such as drive corruption, bad sectors on disk, virus infection, formatted hard disk etc. It supports recovery of a wide range of file types, irrespective of their file extensions.
You can download the free data recovery software for windows 7 by visiting Stellar Data Recovery India official website and clicking “Free Download”.
Steps to recover data for free by using Stellar Data Recovery software:
- Install the software on your Windows 7 system, and launch it
- Choose the type of file you’d deleted, such as document, photo, video, etc.
- Select the location on your Windows 7 system which contained your deleted file, and click “Scan” button
After scan completes, you’ll be able to see a list of all the deleted files in a separate tab.
- Click Deleted List tab, and select the deleted files you want to save
- Click “Recover”
You’ll be prompted to Browse a save location.
- Click “Browse” when prompted and choose a location where you want to save the selected files
Note: It is advisable not to save on the same location or drive on which you are performing the recovery. Always choose the other drive as there are chances of data being lost permanently
- Once you’ve chosen the location, click “Start Saving”
The selected files will be saved at the desired location.
Conclusion
Windows 7 system offer data protection by retaining deleted files in Recycle Bin folder, and enabling you to use Previous Versions to restore deleted files. In this blog we’ve mentioned data recovery by using these methods. We’ve also discussed another free method – the use of a Stellar’s free Data Recovery tool – in case the Windows built-in manual methods don’t work. The free version of Stellar Data Recovery software is safe and effective. It recovers data lost due deletion, drive corruption, bad sectors, and other such issues. Also it is advisable always to with the authentic and professional based softwares rather than manual methods.
Digital Web Services (DWS) is a leading IT company specializing in Software Development, Web Application Development, Website Designing, and Digital Marketing. Here are providing all kinds of services and solutions for the digital transformation of any business and website.